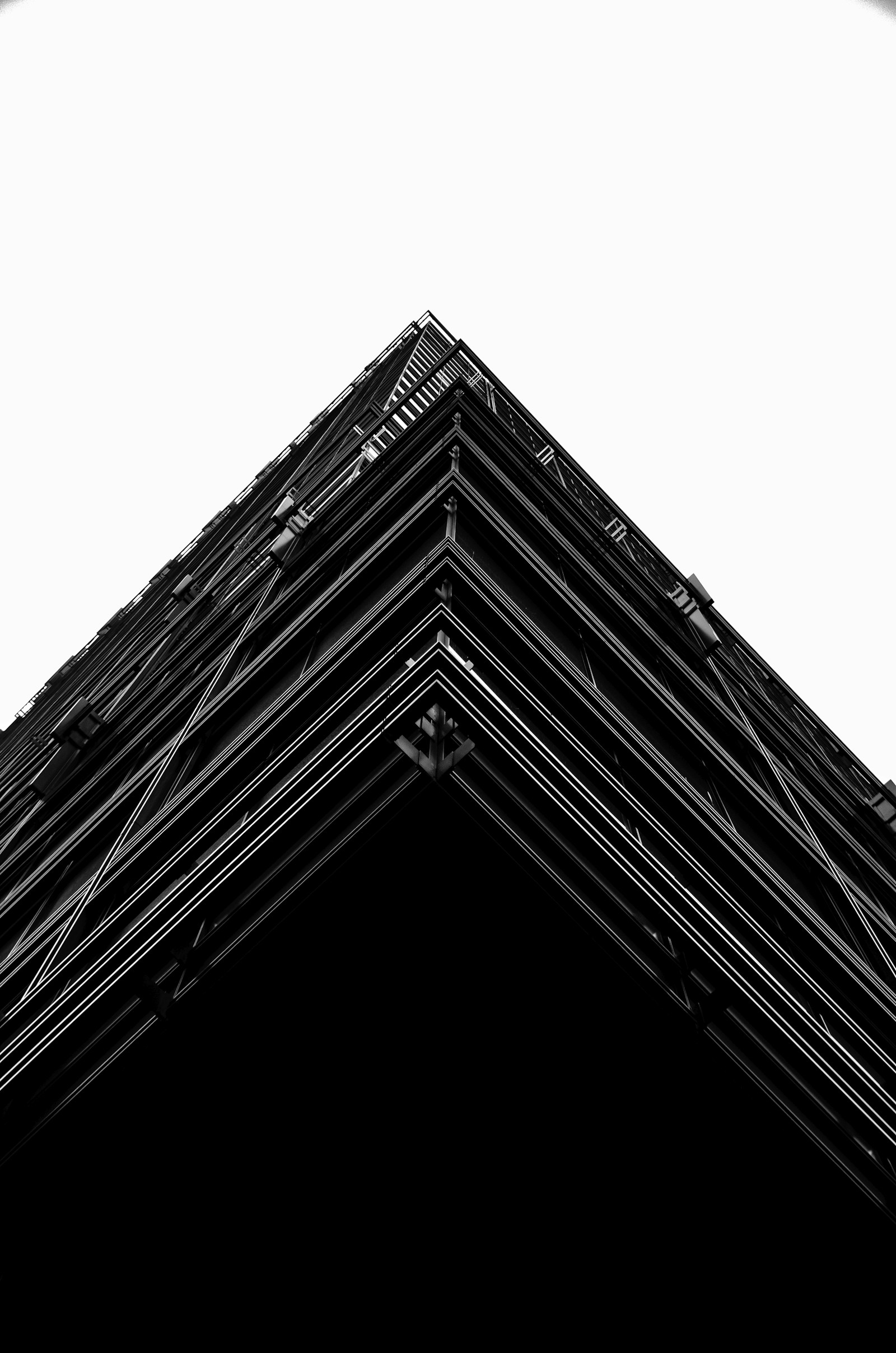In this post, we will explore how to quickly and easily spin up our own VM with Vagrant and Apache Ambari. Vagrant is very popular with developers as it lets one mirror the production environment in a VM while staying with all the IDEs and tools in the comfort of the host OS.
If you’re just looking to get started with Hadoop in a VM, then you can simply download the Hortonworks Sandbox.
Prerequisites
Spin up a VM with Vagrant
Create a folder for this VM: mkdir hdp_vm

cp ambari.repo /etc/yum.repos.d
Double check that the repo has been configured correctly:
yum repolist